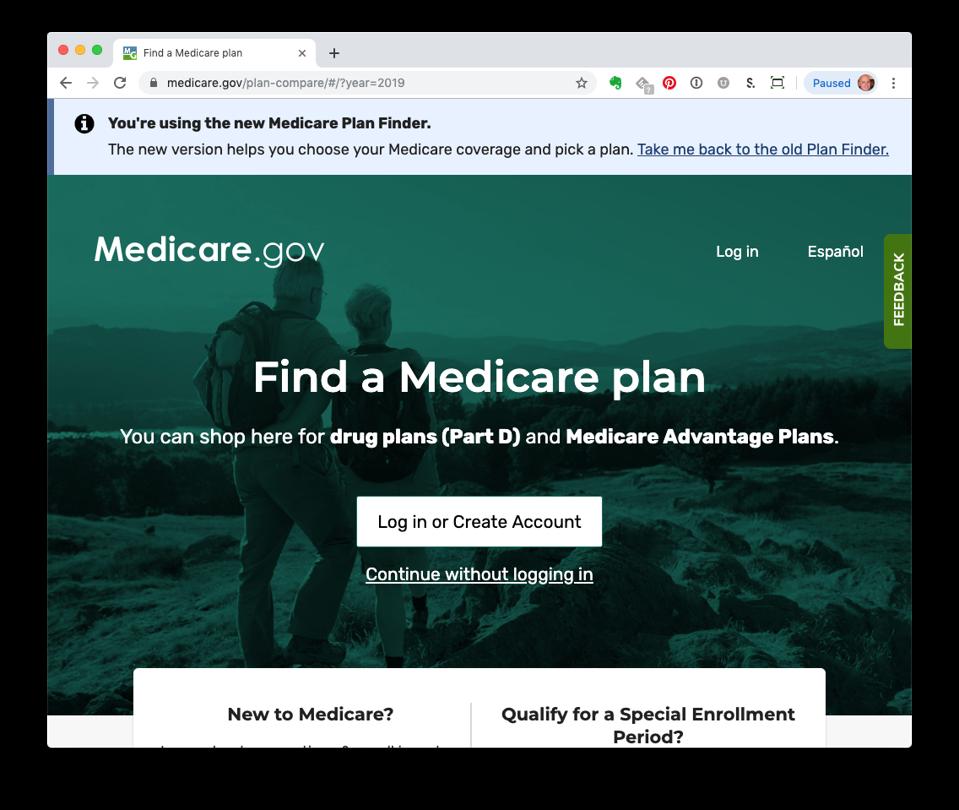New plan finder
The Open Enrollment Period is officially on so we must all use the new Medicare Plan Finder. In the month since its introduction, the Centers for Medicare and Medicaid Services (CMS) has made some changes and added information. Here’s an update on how the Plan Finder works now.
Drug costs still very problematic
One of the biggest complaints about the new Plan Finder has been that it does not include the total drug costs for the year. Originally CMS said that it didn’t have time to include that information before the unveiling of the system in late August. CMS has had over a month and this issue is still not resolved.
When reviewing a Part D drug plan, the list of plans appears right after selecting pharmacies. On this page, there is an “estimated total drug + premium cost” for a retail and a mail order pharmacy. The retail pharmacy cost does not name the pharmacy or whether it is preferred or retail cost sharing.
When you leave that page, the estimated total cost disappears. On both the plan comparison and plan details pages, there is just the estimated yearly drug costs, not including the monthly premium. If you want to know the total costs by pharmacy, you need to multiply the premium by 12, add that to the estimated monthly costs and cross your fingers that your arithmetic is correct.
The system doesn’t work this way for Medicare Advantage Plans. Total drug costs do not appear on the results page. You must either compare plans or check out plan details to find costs. Since drug costs tend to be one of the priority factors in plan review, that information should be one of the first things you see.
Confusing items still abound
Revising drugs or pharmacies: There are times during a plan review when it’s necessary to edit medications or pharmacies. There is no easy way to do this in the new Plan Finder.
When looking at plan details, there is a command to take you back to the plan comparison or the plan results. However, there are no headers to click that will take you directly to the drug or pharmacy pages. You must hit the back button. If you’ve visited multiple pages, you could be clicking for a while.
Plan identification: Pages for plan comparison and plan details in the Plan Finder have no ZIP code or year on the top. It’s easy to lose track of what you’re studying. Example: Bob turns 65 in November and will be moving to Arizona in March 2020. He would like not to have to change drug plans when he moves. His review will involve looking at plans in 2019 and 2020 in two zip codes. When Bob prints or saves a PDF file of the results, this lack of identification adds to confusion. (It might help to use a preview tool to annotate the PDF files with year, zip code, whatever.)
Finding a pharmacy: The Plan Finder lists only 10 pharmacies on a page and there does not appear to be any rhyme or reason to the listing. Maybe it’s by distance from the zip code center but it’s not alphabetical. You must click at the bottom to go back and forth through the list.
Editing the pharmacy list: It you want to check the cost-sharing status of other pharmacies (because there is no list of preferred pharmacies), you have to edit the pharmacies you selected. If you’ve checked three pharmacies, the remaining choices are whited out. The first time you encounter this, it’s a surprise. There is no pop-up box that says, “To pick a different one, you have to unselect one of the first three.”
Important elements still missing.
Drugs not in the plan’s formulary: It’s important to review plans that cover all one’s medications. However, the Plan Finder does not make that easy. The search results page notes whether the selected pharmacies are in network. For example, 1 of 2 retail pharmacies in network. However, there is no mention of drugs not in the plan’s formulary. You have to move on to either the plan comparison or plan details page. On the comparison page, you can see that not all drugs are covered, such as 5 of 6 drugs covered. To find out the specific drugs not covered, you must scroll down to the bottom of the details page.
A list of preferred and retail cost-sharing pharmacies: Plan details now note whether the selected pharmacies offer standard or preferred retail cost sharing. However, there is still no list of preferred pharmacies. To find those, it’s necessary to go back to the pharmacy list, which means hitting the back button many times. (During a review for a client taking 15 medications, I had to click on multiple plan details to find those that covered all his medications. There were no preferred pharmacies, so I decided to find some. I had to hit the back arrow 27 times to get to pharmacies and then hope the ones I picked were preferred.)
Drug benefit summary: Plan details now include the costs per tier of medication, information that appeared on the drug benefit summary page in the Legacy Plan Finder. However, there are problems with this.
• You can view the costs per tier for only one type of pharmacy at a time. That’s because the results are in a dropdown box in the middle of the plan details. If you want to compare costs at the three possible types of pharmacy (preferred or retail cost sharing, and mail order), you would have to print the page three times.
• The tier drug costs in the drop-down box lists cost sharing for five tiers: preferred generic, generic, preferred brand, non-preferred brand, and specialty tier. The tiers for selected drugs (further down the page) are Tier 1, Tier 2, etc. Will a beneficiary know that Tier 1 is preferred generic? (FYI: The Legacy Plan Finder combined the tier with the type of drug, such as, Tier 1, preferred generic, or Tier 3, preferred brand.)
Provider networks: There is still no link to the provider networks for Medicare Advantage plans. To do this part of a review, scroll down to the bottom of the plan details page, click on the plan’s website and then look for the directory links.
Coverage rules: Those who elect Medicare Advantage plans have to go beyond the low premiums to learn how the plans will work. Coverage rules, specifically referral and prior authorization, can be a real concern. For health maintenance organization (HMO) plans, the rules are buried behind “Limits apply.” A beneficiary must click on every link to learn about all the plan’s rules. And, for preferred provider organization (PPO) plans, there are still no rules to be found.
Problematic issues still there
Saving an anonymous search: For whatever reason, it’s possible to save information only for those logged into a MyMedicare.gov account. To do a review without that, you need complete information about drugs and pharmacies and hope that it’s complete and you don’t make a mistake or realize you missed something. If so, you have to start from the beginning.
Legacy Plan Finder information: CMS has added the ability to retrieve the last saved drug list in the Legacy Plan Finder during an anonymous search. On the drug entry screen, click on “Find Your Saved Drug Lists” and enter the drug list ID and password date. Sounds great but it’s static, and it does not migrate into the Plan Finder. Plus, this information is available only until the end of the Open Enrollment.
If you pull up a saved drug list and re-enter those drugs into the new Plan Finder, the system updates the list. The next time through the Plan Finder, you can find the updated list by entering the drug list ID and password date. However, for those who do not have a Legacy Plan Finder drug list ID and password, there’s no way to save the list.
One of the biggest reasons for changing the plan finder: it was too difficult for beneficiaries to navigate and to understand. I have talked to many who have worked with the new Plan Finder for the last two months. They do not feel that it is any better in that regard. They express frustration about working with this tool. They say it takes longer to do a review. And, their biggest concern, they are not confident that they’ve selected the best plan.